
Usando el correo electrónico Ordene sus correos haciendo click en cualquiera de los campos de la ventana para ver el correo. Por ejemplo, para ordenar los correos por fecha toque el campo marcado como “Recibido”. Leer correos El número de mensajes desplegados en su buzón de entrada es controlado en la opción de “Preferencias”. Si tiene más mensajes que los mostrados utilice las flechas en la parte derecha de la barra de herramientas para navergar al siguiente grupo de mensajes >Puede leer los mensajes en la ventana de lectura, si activa la ventana en el menú de “Ver correo” o en dentro de la opción de “Preferencias" >Haciendo doble click en un mensaje, podrá ver el mensaje en una ventana más grande o en una ventana separada, de acuerdo a las opciones seleccionadas en la opción de “Preferencias”. >Las opciones de “Responder”, “Responder a todos” y “Reenviar” en la barra de herramientas realizan las respectivas funciones. >La opción de “Spam”, permite clasificar el mensaje como Spam. Imprimir Correos Haga click en el icono de la impresora en la barra de herramientas o toque el botón derecho sobre el mensaje que quiere imprimir y escoja la opción “Imprimir”. El mensaje se abrirá en una gran ventana junto a una caja de diálogo de impresión. Después de imprimir el mensaje toque la “X”, en la esquina superior derecha de la ventana para cerrarla. Crear un nuevo mensaje Haga click en el botón “Nuevo” en la barra de herramientas. Se mostrará la página para crear un nuevo correo electrónico. Tocando la combinación de teclas “Shift y C” se abrirá una nueva ventana para componer mensajes. >Complete los campos de dirección (Para:, CC:), Asunto y texto del mensaje conforme a sus necesidades. >Cuando comience a digitar la dirección se mostrarán las direcciones de los correos de la lista global de contactos del sistema. Se puede escoger la dirección deseada haciendo click en ella. Al tocar el botón “Para:”, se mostrará una ventana con todas las direcciones del GAL y podrá escoger las personas a las que desea enviar el correo. >Si quiere habilitar el campo para copia oculta (CCO:), toque el botón “Opciones” y luego la opcion “Mostrar Campo CCO” >Para chequear la ortografía, haga click en el botón “Comprobar ortografía”. >Para adjuntar un archivo, haga click en el botón “Añadir archivo adjunto”. >Haga click en e botón “Enviar” para mandar el mensaje. >Si por alguna razón tiene que interrumpir la creación de un mensaje, toque la opción “Guarde como borrador”. El mensaje se guardará en la carpeta “Borradores”. Para continuar trabajando en este mensaje, abra la carpeta y haga doble click en el mensaje que quiere editar o enviar. >Si quiere agregar su firma de forma manual, toque la opción “Firma” Nota: esta opción solo se activa una vez que usted haya definido una firma en la opción de “Preferencias – Firmas” de la siguiente manera >Vaya a la opción de “Preferencias” y escoja la opción “Firmas” >Escoja un nombre para identificar la firma y digítelo en el campo “Nombre de la firma”. >Digite el texto que usted quiere que aparezca en la firma en el campo siguiente. >Haga click en la opción “Guardar” >Note que se pueden crear múltiples tipos de firma. Para agregar una firma nueva toque el botón “Añadir firma” >Puede configurar que la firma se agregue automáticamente a los mensajes usando la opción “Preferencias – Cuentas”. Escoja la firma que quiere asociar a la cuenta. Si quiere agregar las firmas manualmente escoja la opción “No añadir firma”. >Se puede cambiar la firma por defecto para la cuenta, tocando la opción “Firma” a la hora de crear un nuevo mensaje. Adjuntar archivos a un mensaje Los mensajes de correo pueden contener archivos adjuntos. Usted puede adjuntar documentos, hojas de trabajo, fotos y otros tipos de documentos. 1. Haga click en el botón “Añadir archivo adjunto”. 2. Haga clcik en el botón “Examinar” en la opción para el primer archivo. 3. Seleccione el archivo que usted quiere adjuntar y toque el botón “Guardar” 4. Repita los pasos para agregar más archivos. 5. Haga click en el botón “Adjuntar” para incluir los archivos en el mensaje. Filtros de correo Los filtros para clasificar correos se pueden crear, modificar o eliminar en la opción “Preferencias – Filtros de correo” Para crear un filtro, escoja la opción “Nuevo filtro”. Se abrirá una nueva ventana. Escoja un nombre para el filtro. Escoja si el filtro se basará en una o todas las condiciones que usted defina para aplicar este filtro. Defina las diferentes condiciones a las que se le aplica el filtro. Para agregar una nueva condición toque el botón “+”. Para eliminar una condición toque el botón “-” Defina que acciones se deben tomar cuando esas condiciones se cumplen. Para agregar una nueva acción toque el botón “+”. Para eliminar una acción toque el botón “-” Para mover un mensaje a una carpeta escoja la opción “Archivar en la carpeta” y luego toque el botón “Examinar” para que pueda escoger la carpeta a donde se debe mover el mensaje. Si no quiere que se procesen otros filtros después de ejecutar este filtro marque la opción “No procesar filtros adicionales” . Haga click en el botón “Aceptar” para guardar los cambios. Organizarse usando carpetas y etiquetas Un mensaje se puede guardar en una carpeta tocando el botón “Mover elementos seleccionados” o tocando el botón derecho del ratón sobre el mensaje y escogiendo la opción “Mover”. Tambien puede moverlo si deja presionado el botón izquierdo del ratón sobre el mensaje y lo mueve a la carpeta deseada. Para crear, renombrar, mover o borrar carpetas, toque el botón derecho del ratón sobre la carpeta que quiere modificar en la ventana que muestra las carpetas. Para crear una carpeta debajo de la carpeta principal, toque el botón derecho sobre el título “Carpetas”. Note que las carpetas pueden tener subcarpetas. Use etiquetas para clasificar mensajes y contactos. Las partes de la ventana de Correos 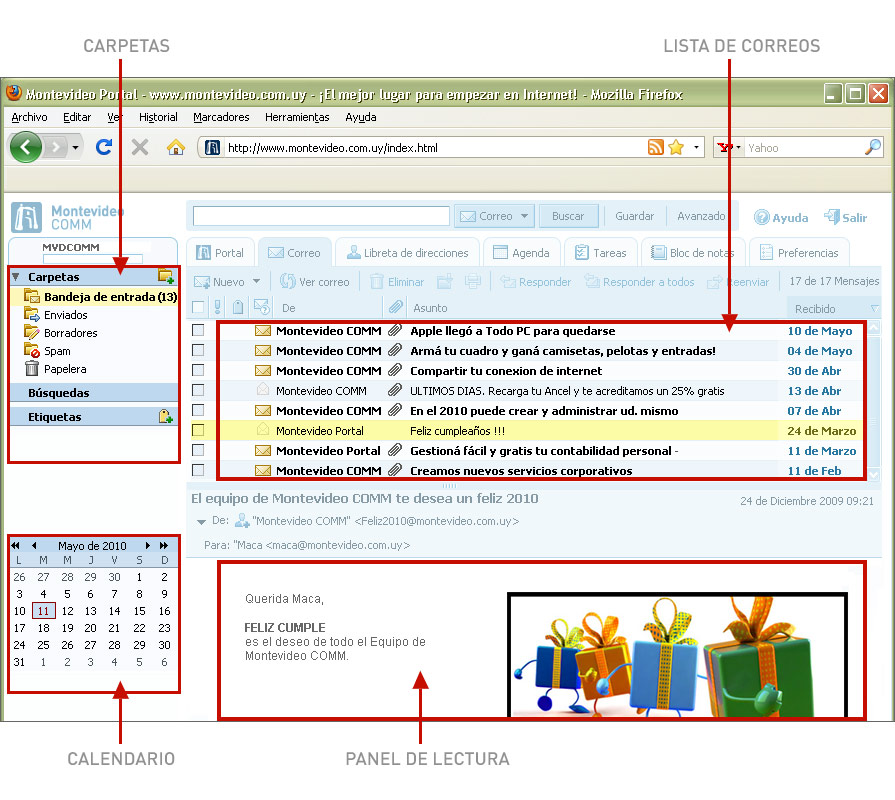
|