
| Usando el Calendario Agendar una cita > En la barra de herramientas toque la flecha hacia abajo que se encuentra a la derecha del botón “Nuevo”. Seleccione la opción “Nueva Cita”. > Llene el campo “* Asunto:”. Este campo es obligatorio. La información digitada en este campo, será la información que se desplegará luego en el calendario. > Llene el campo de “Ubicación:”. Si quiere utilizar alguno de los salones de la empresa utilice la opción “Buscar ubicaciones:” > Configura la fecha y la hora de la cita. Digite la fecha y hora de inicio (“Inicio:”) o toque la flecha para desplegar una calendario para escoger una fecha. Seleccione la fecha y hora en que finaliza (“Fin”) el evento. > Si usted tiene múltiples calendarios, toque el botón “Agenda:”, para escoger en que calendario quiere guardar esta cita. > Agregue los participantes en el campo “Asistentes:”. Los nombre de los compañeros de trabajo pueden buscarse utilizando el botón “Buscar asistentes”, usando como “Fuente:”, la “Libreta general de direcciones” > Agregue los recursos (salones, proyectores, etc) que necesita para la reunión. Si sabe el nombre del recurso, digítelo en el campo “Recursos:”. Si no lo sabe, toque el botón “Buscar recursos:” > Use el espacio grande en blanco para incluir información adicional. Para adjuntar archivos toque el botón “Añadir archivo adjunto:” en el menú superior de la cita. > Toque el botón “Guardar” para almacenar la cita. 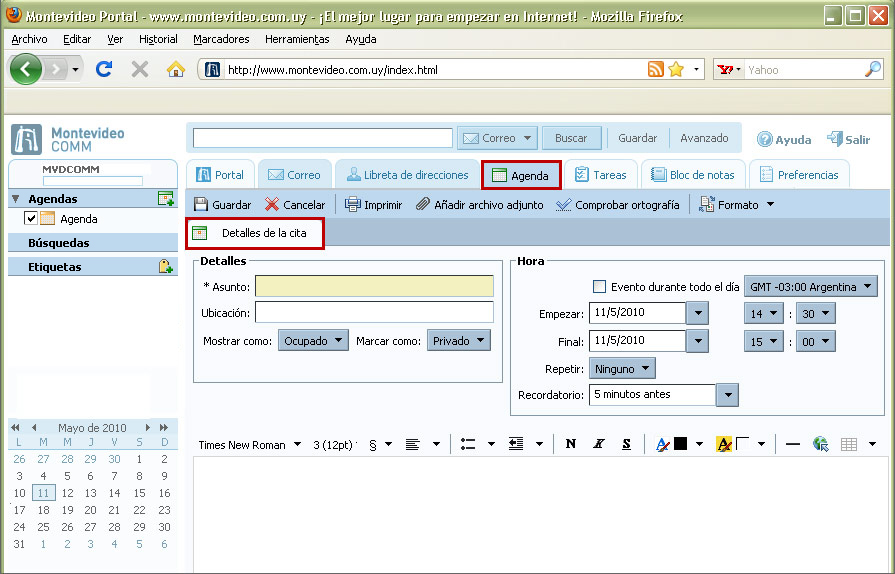 Citas recurrentes Si usted desea programar una cita recurrente, utilice la opción “Repetir”, buscando la opción que se ajuste a sus necesidades. Ver disponibilidad de tiempo de los participantes Para ver la disponibilidad de tiempo de los participantes, recursos o ubicaciones para una reunión o cita, haga click en la opción “Agenda”. Se mostrará una línea con cada participante donde se mostrará si esta libre, ocupado, fuera de la oficina, si tiene citas tentativas, o si es desconocido el status para las fechas y horas seleccionadas. Responder a una invitación a reunión o cita > Si usted recibe una invitación para una cita o reunión, esta es agregada en su calendario y se marca como “Nueva”. Usted puede responder rápidamente a la invitación desde la “Bandeja de entrada” en el correo o directamente desde el calendario. > Abra el mensaje que contiene la invitación, o toque el botón derecha en la cita mostrada en el calendario. > Para responder, escoja la acción apropiada. Si la cita es recurrente, usted tiene la opción de aceptar la cita mostrada o toda la serie. > Haga click en “Aceptar”, “Tentativa” o “Rechazar”. La respuesta es enviada automáticamente. |
Usando la opción de Tareas Haga click en la opción “Tareas” en la barra de aplicaciones. Haga click en el botón “Nuevo”. Aparecerá una pantalla donde usted puede anotar los datos de la tarea: > Asunto (Es el único campo obligatorio”. > Ubicación (Lugar donde se deberá de realizar la tarea) > Prioridad > Hay varios campos para llevar el control de avance de la tarea. > Fecha de inicio > Fecha de entrega > Espacio en blanco para describir la tarea. > Haga click en “Guardar” En la lista de tareas se mostrarán las tareas, su estado, % de realización y fecha de entrega. Nota: El WebMail de Montevideo COMM no muestra las tareas en el calendario, por lo que para consultar las tareas pendientes se debe de ingresar a la solapa de “Tareas” 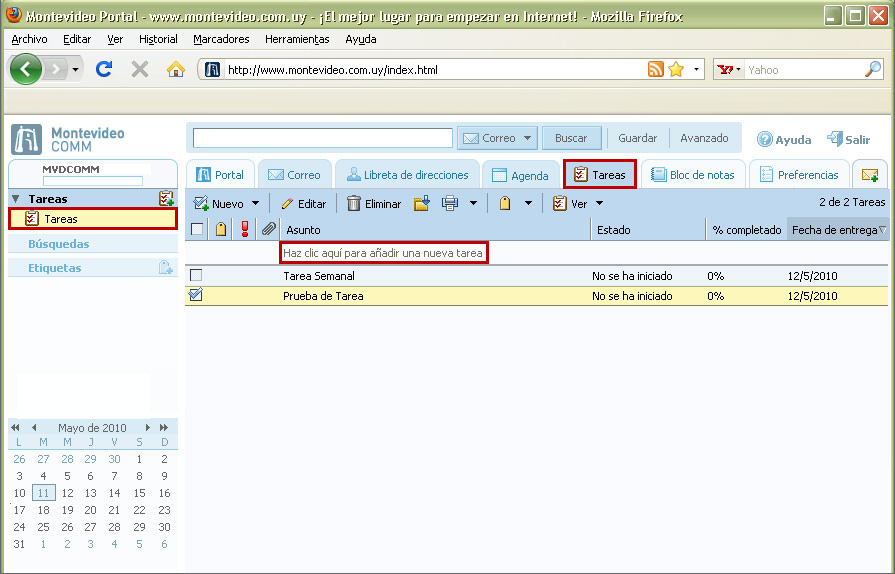
|
| Usando Notas El WebMail de Montevideo COMM le permite crear notas en HTML, en las que usted puede guardar además de texto, imágenes, hojas de cálculo sencillas, etc, con la ventaja que estas notas se almacenarán en el servidor de correo, estando disponibles para ser accesadas desde cualquier lugar donde pueda conectarse a Internet. A continuación mostramos un ejemplo de una nota sencilla con una pequeña hoja de cálculo. 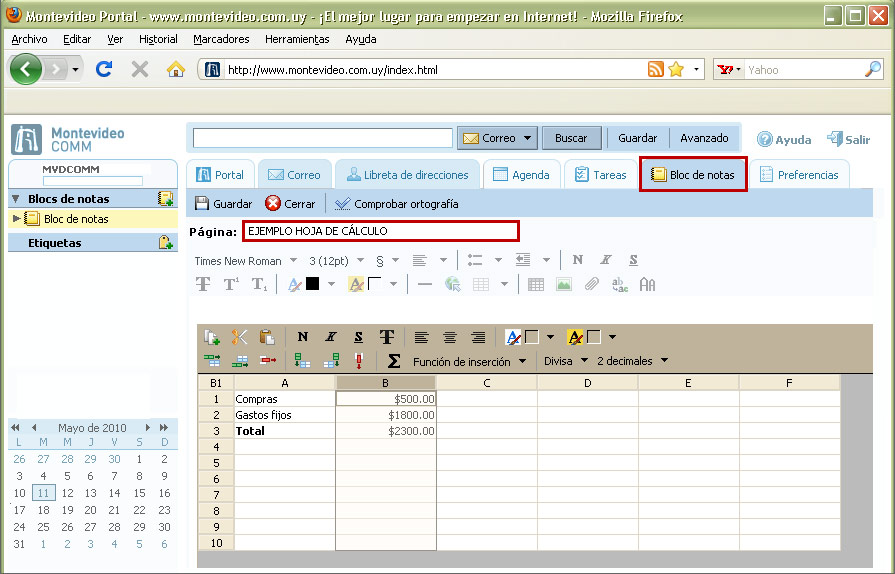
|